Create Receipt for Sale Continued...
Invoice Details
This section defines the invoice details after selecting the method of payment.
- Invoice No.: This field displays the invoice number.
- Date: This field displays date when invoice has been created.
- Total Amount: This field displays total amount of invoice.
- Total Paid (Invoice): This field displays paid amount of the invoice.
- Balance: This field displays remaining amount that has to be paid.
- Remarks: This field displays information that has been entered at the time of invoice creation.
Payment Mode
You can use one of the following payment modes to pay the total payment:
Cash
If payment mode is Cash then the Cash Payment screen will be displayed which contains the following fields:
- Client Code: This field displays the client code.
- Client Name: This field displays the client name.
- Invoice No.: This field displays that invoice number for which receipt is being created.
- Total Payment: This field displays total amount that has to be paid.
- Date: This field displays the current date.
- Amount: This field displays Total Payment amount.
After entering all details, click on “Save” button to save the information.
Cheque
If payment mode is Cheque then the Cheque Payment screen will be displayed which contains the following fields:
- Client Code: This field displays the client code.
- Client Name: This field displays the client name.
- Invoice No.: This field displays that invoice number for which receipt is being created.
- Total Payment: This field displays the total amount that has to be paid.
- Date: This field displays the current date.
- Cheque Date: Enter the cheque date. By default system date will be displayed.
- Cheque No.: Enter the cheque number.
- Account No.: Enter the account number in respect to cheque.
- Bank Name: Enter the bank name from where the cheque is issued.
- Branch: Enter branch name of the bank.
- Amount: This field displays total amount that has to be paid.
- Total Amount: This field displays amount that is entered in amount field.
After entering all the details, click on “Save” button to save information.
Card Payment
If the payment mode is Card Payment then the Card Payment screen will be displayed which contains the following fields:
- Client Code: This field displays the client code.
- Client Name: This field displays the client name.
- Invoice No.: This field displays that invoice number for which the receipt is being created.
- Total Payment: This field displays the total amount that has to be paid.
- Date: This field displays the current date.
- Card No.: Enter the card number through which payment will be done.
- Valid Through: Enter the validity of the card.
- I.D: Enter the card ID.
- Card Type: Select the card type whether it is American Express, Visa, Dineres, Master Card or others.
- Amount: This field displays amount that has to be paid or you can manually enter the amount which will depend on methods of payment.
- No. of Payments: Enter the number of payments to pay the total amount.
- First Payment: This field displays the first payment amount of the total amount. You can also enter the first payment amount manually.
- Other Payment: This field displays the rest payment amount.
For Example: Xiom Ltd. an automobile company, has to pay 4000$. Company pays amount in 4 times so the No. of Payments will be 4. The first payment would be 1000$ and rest amount i.e. 3000$ would be the other payments.
After entering all the details, click on “Save” button to save the information.
Bank Transfer
If the payment mode is Bank Transfer then the Bank Transfer Payment screen will be displayed which contains the following fields:
- Client Code: This field displays the client code.
- Client Name: This field displays the client name.
- Invoice No.: This field displays that invoice number for which receipt is being created.
- Total Payment: This field displays total amount that has to be paid.
- Date: This field displays the date.
- User’s Bank Details:
- Account Number: Enter account number of the user. (User is the person who operates the software.)
- Bank Name: Enter bank name of the account.
- Branch: Enter branch name of the bank.
- Transfer Date: Enter the date when amount has to be transferred.
- Transfer Amount: Enter the amount that has to be transferred.
After entering all the details, click on “Save” button to save the information.
Remarks
Enter special information about sales receipt.
Total Paid (Receipt)
This field displays the total paid amount.
After entering all the details, click on “Save” button to save the information.
- As you click on Save button, a message box appears:
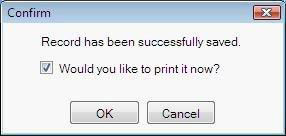
Note-> If you don’t want to print the receipt then uncheck the check box.
- Invoice Details: You can display invoice details (which you have selected for creating receipt) by using Invoice Details button.
|

