Create Delivery Order for Sale Continued...
Note-> If you manually enter new item record then it will be automatically saved in the Item List.
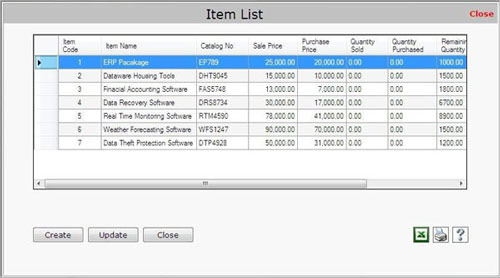
- Select item from the Item List and click on Select button. If you want to select all items, click on Select All option.
You can also create the item by using Create button.
If the selected item is out of stock then a warning message appears “Some of your selected items are out of stock. Do you want to continue?”
-
If you want to continue, click on Yes button.
-
If you don’t want to continue, click on No button.
-
To know more about the warning message, click on More Info button.
As you click on More Info button, the Out of Stock Item List will be appeared:
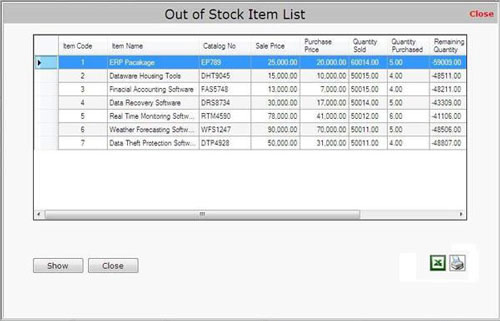
This list contains Item Code, Item Name, Catalog No., Sale Price, Purchase Price, Quantity Sold, Quantity Purchased, Remaining Quantity and Remarks of the item.
Remaining Quantity field displays remaining stock of the items.
If you enter new item details manually then it will be effect on remaining quantity of the item.
If you want to view item details then select item from the list and click on Show button. The Item Details screen will be appeared and you can view the item details.
Tax Details
- Total before Discount: This field is used to display the total amount before any discount.
- Discount: This field is used to enter the discount rate (%) that is to be reduced from total amount of the items.
- Shipping Charges: This field is used to enter the amount of shipping charges if necessary.
- Sale Tax: Select the sale tax and enter the tax rate that is to be charged on the total amount of the item after discount.
- Total Payment: This field is used to display the total amount (including shipping charges and tax) that is to be paid.
Due Date
Select the date to place the order.
Remarks
Enter special information about delivery order.
After entering the details, click on “Save” button to save the information.
- As you click on “Save” button, a message box appears:
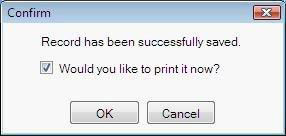
Note-> If you don’t want to print delivery order record then uncheck the check box.
Select Quote: If you want to create delivery order of existing quotation of items then click on Select Quote button, the screen "Select Quote for Delivery Order" will be displayed in which you need to select the quotation for delivery order. After selecting the quotation, click on Select button, the Delivery Order screen will be appeared which contains the information of selected quotation. You can also add the items and related information according to your need.
Note-> If you select the item from quotation then Select Items and Remove Items button will be disabled. |

