Tax Type
Tax Type refers to the classification or categorization of the tax. Tax can be categorized into two types: Direct Tax and Indirect Tax. Tax is to be charged on sales or purchase activity and you can also set up sales or purchase taxes for the state and local agencies where you do business.
There are different types of taxes including Property Tax, Sales Tax, Transfer Tax, etc.
To create various Tax Type, click on “Masters > Tax Type”, the following screen will be appeared:
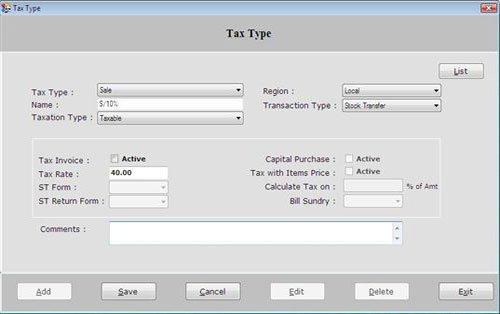
This screen contains the following fields:
-
Tax Type: Select the tax type whether it is for Sales or Purchase.
-
Name: Enter the tax name such as VAT, S/10% etc.
-
Region: Select the region for the tax whether it is Local or central.
-
Taxation Type: Select the taxation type for the tax as listed below:
-
Taxpaid: This tax amount value is already paid for the item.
-
Taxable: This amount tax is paid by registered customer or vendor for purchasing or selling goods or services.
-
Against ST Form: This Tax Type is charged against Sale Transfer Form.
-
Exempt: This is a tax type which is created for excepted items.
-
Multi Tax: This is a tax rate to be applied on a single bill.
-
Tax Free: Goods or services which are tax free.
The following field will be activated according to Transaction Type:
-
Tax Invoice: This Invoice will be issued with delivery of goods. Click on the check box to make the active of tax invoice.
-
Tax Rate: Enter the Tax Rate which is to be charged.
-
Tax with Item Price: How much Tax is to be charged on Item.
-
Capital Purchase: It is the profit of investors from selling Goods or Services.
According to Taxation Type (on selecting Against ST Form), the following fields will be activated:
According to Taxation Type (on selecting Multi Tax), the following fields will be activated:
Comments: Enter the special note about Tax Type.
After entering all the details, click on “Save” button to save the information.
This screen also contains the following buttons:
-
Add: To add new record.
-
Save: To save the record.
-
Cancel: To cancel particular operation.
-
Edit: To edit existing records.
-
Delete: To delete the record.
-
Exit: To exit from current window.
-
List: To display a list of all existing records.
To view the detail of Tax Type record, select that record from the list and press Enter or Double click. |

